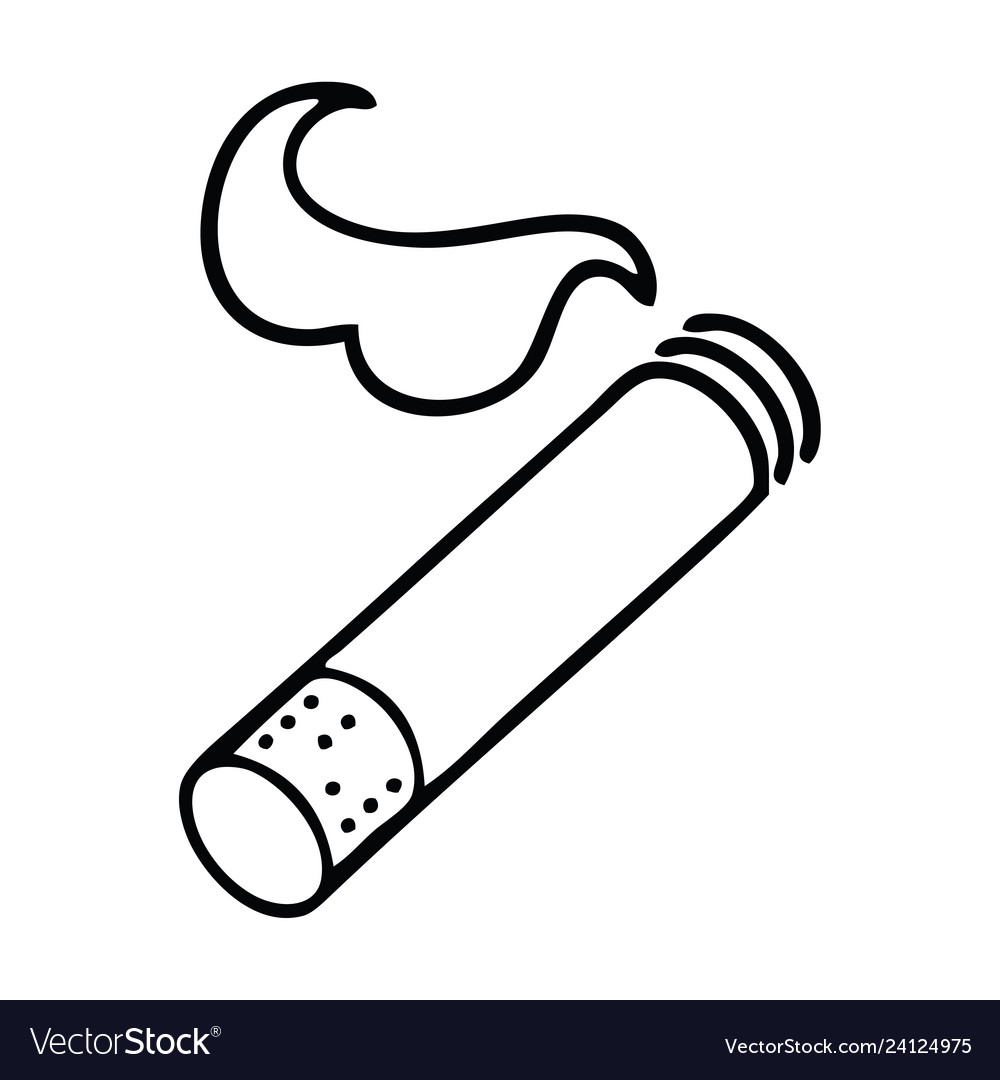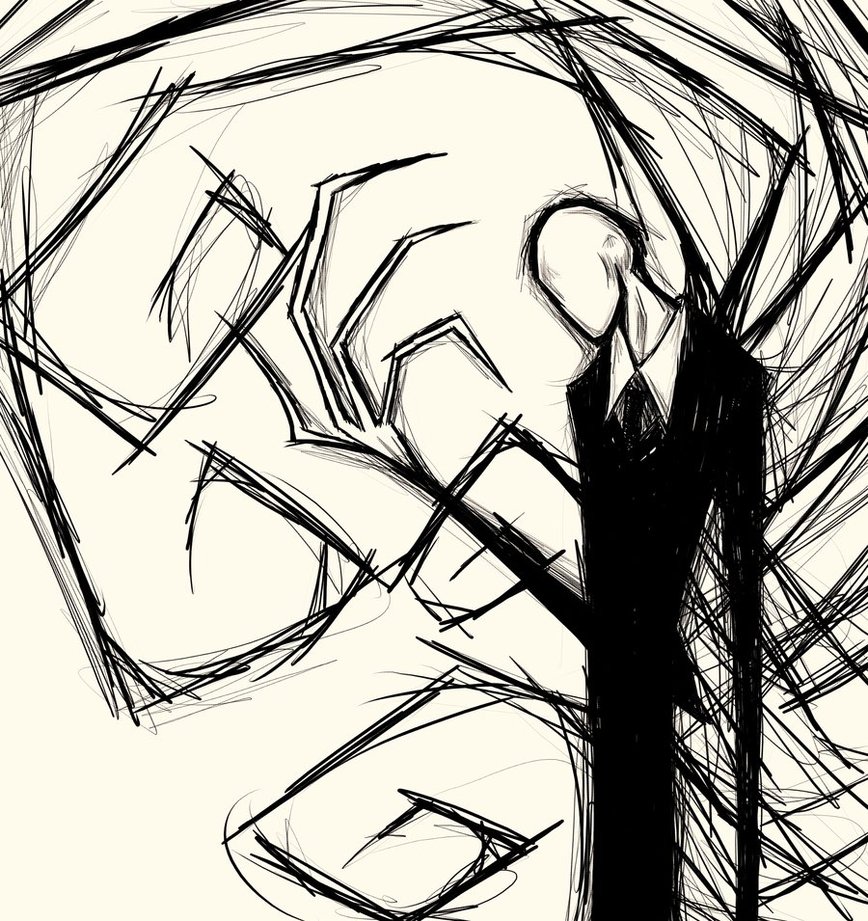How to draw route with google map in ios
Table of Contents
Table of Contents
Are you tired of trying to figure out how to draw on Google Maps? Do you wish you could easily add custom routes or draw shapes on your Google Map? Look no further, as we have the solution for you!
Many users struggle with figuring out how to draw on Google Maps, leading to frustration and wasted time. It can be difficult to know where to start without proper guidance or knowledge of the necessary tools. Not to worry, as we will provide step-by-step instructions and helpful tips to make the process much simpler.
The first step to drawing on Google Maps is to open up the platform and select the map that you want to work with. From there, you can start to add markers or layers and begin drawing your custom route or shape. It’s important to familiarize yourself with the different tools available, such as the line tool, shape tool, and marker tool, to ensure you’re using the correct one for your desired outcome.
To summarize, drawing on Google Maps may seem daunting at first, but with a little patience and practice, it can be a breeze. By following our step-by-step instructions and utilizing the tools available, you will be able to easily customize your maps to fit your needs.
How To Draw On Google Maps: A Personal Experience
As someone who frequently uses Google Maps for work and travel, I was excited to learn how to draw custom routes and shapes. However, I quickly realized that it wasn’t as straightforward as I initially thought. After doing some research and experimenting with the different tools, I finally figured out how to draw on Google Maps efficiently.
 The key to successfully drawing on Google Maps is to familiarize yourself with the different tools and layer options available. Once you know which tool to use for your desired outcome, it becomes much easier to draw custom routes or shapes. Additionally, taking the time to learn shortcuts or tricks can save you time and make the process more efficient.
The key to successfully drawing on Google Maps is to familiarize yourself with the different tools and layer options available. Once you know which tool to use for your desired outcome, it becomes much easier to draw custom routes or shapes. Additionally, taking the time to learn shortcuts or tricks can save you time and make the process more efficient.
Tips for Drawing On Google Maps
If you’re new to drawing on Google Maps, there are a few helpful tips to keep in mind:
- Familiarize yourself with the different tools and layer options available
- Take advantage of shortcuts or tricks to save time and create efficiencies
- Practice and experiment to become more comfortable with the platform
- Use reference materials or online tutorials for additional guidance and support
The Benefits of Drawing On Google Maps
Some of the benefits of drawing on Google Maps include the ability to customize routes or shapes to fit specific needs, improve accuracy or efficiency for navigating, and visualizing data or information on a map. It can be a helpful tool for a variety of industries and purposes.
A Step-by-Step Guide to Drawing On Google Maps
Here is a step-by-step guide to drawing on Google Maps:
- Open Google Maps and select the map you want to work with
- Click on the “Add marker” tool to add a starting point
- Click on the “Add line or shape” tool to select the appropriate tool
- Draw your custom route or shape using the selected tool
- Adjust the line or shape as needed and add any additional markers or layers
- Save your custom map and use as needed
FAQs About Drawing On Google Maps
Here are some frequently asked questions about drawing on Google Maps:
How do I add a marker on Google Maps?
To add a marker on Google Maps, simply click on the “Add marker” tool and place it wherever you’d like on the map.
What tools are available for drawing on Google Maps?
There are several tools available for drawing on Google Maps, including the line tool, shape tool, and marker tool.
Can I customize the color or style of my custom map?
Yes, you can customize the color or style of your custom map by adjusting the layer options and selecting the appropriate style or color scheme.
Is it easy to draw on Google Maps?
While it may take some practice and patience to become comfortable with drawing on Google Maps, it is generally considered to be an easy process once you understand the different tools and options available.
Conclusion of How To Draw On Google Maps
Drawing on Google Maps can be a powerful tool for a variety of industries or purposes. By following our step-by-step guide and utilizing helpful tips, you can easily draw custom routes or shapes and customize your maps to fit your needs. Don’t let the initial learning curve scare you away - with some practice and patience, you’ll be drawing on Google Maps like a pro in no time!
Gallery
How To Draw Route With Google Map In IOS - Weps Tech

Photo Credit by: bing.com / weps
Draw On Google Maps - Drawing With Crayons

Photo Credit by: bing.com / polygon retrieve
How To Draw Different Things In Google Maps | Wpmapspro.com

Photo Credit by: bing.com / google maps draw drawing properties shape shapes
Google Maps Draw Radius Around Marker
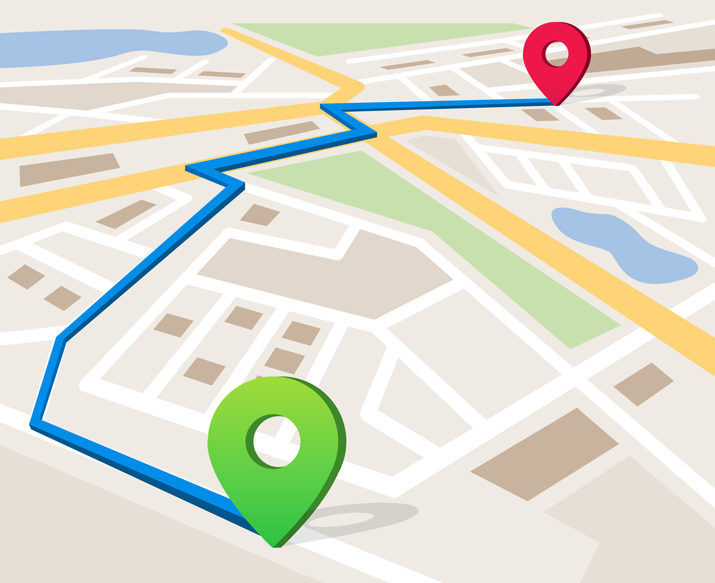
Photo Credit by: bing.com / flutter gis jiloca radius comarca izin freshideen
How To Draw Different Things In Google Maps | Wpmapspro.com

Photo Credit by: bing.com / maps draw google map drawing drag mouse step then toolbar