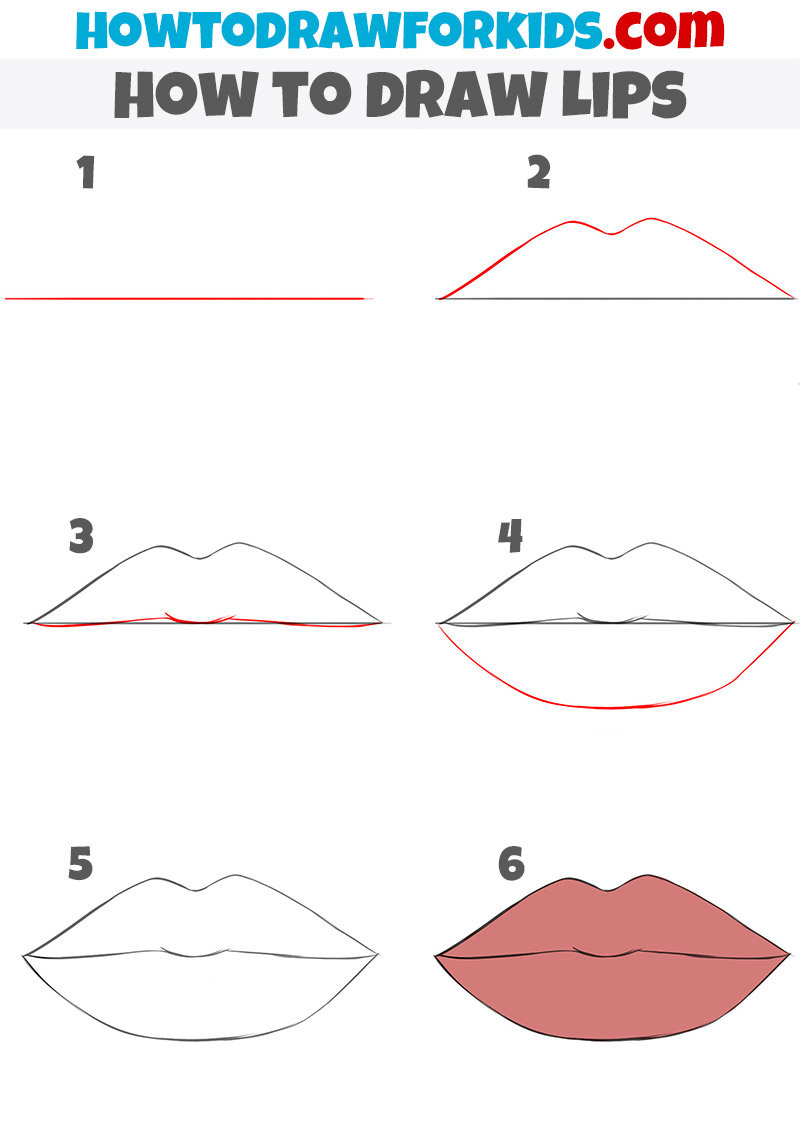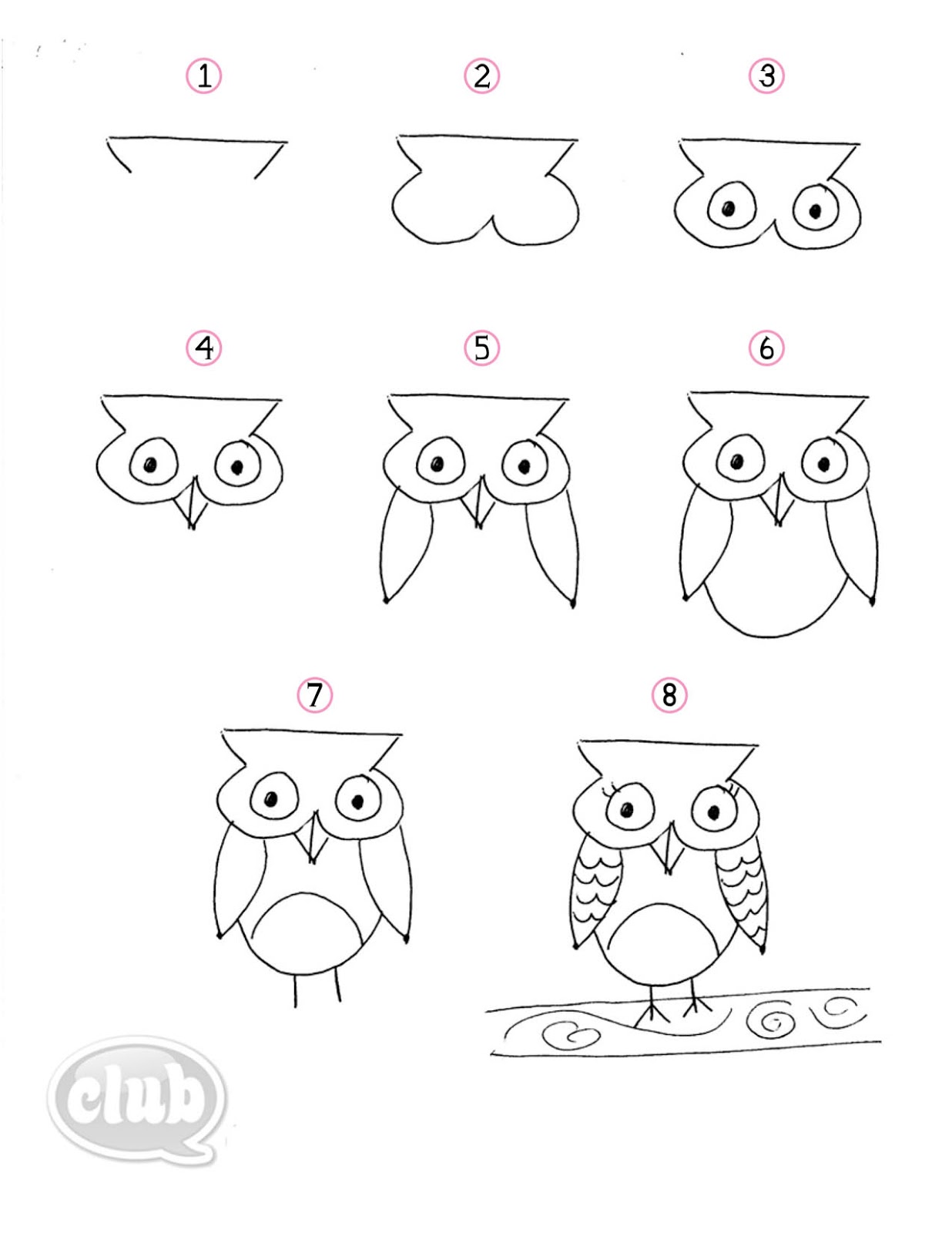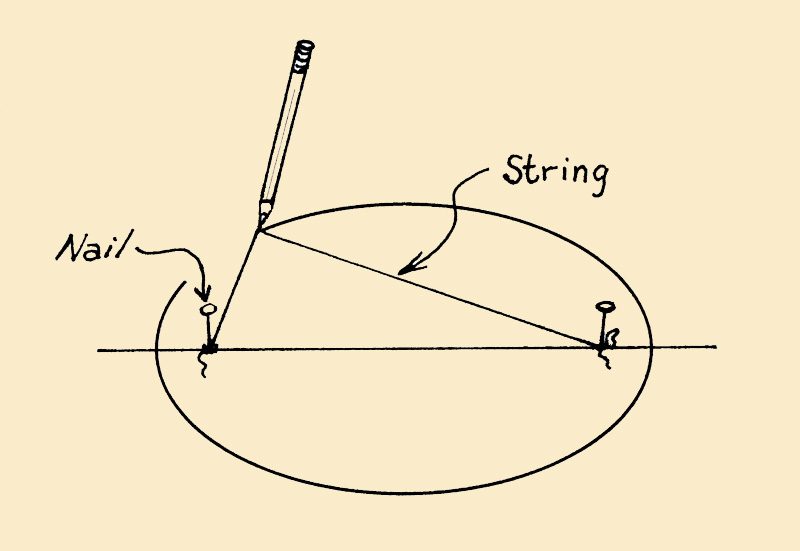Excel dashboard templates how to draw a straight line with excel shapes
Table of Contents
Table of Contents
If you work with data, you know how important it is to be able to visualize information. One of the most common ways to do this is by creating graphs and charts, but sometimes all you need is a simple line on your Excel document. Whether you’re new to Excel or a seasoned pro, learning how to draw a line in Excel is a skill you won’t regret.
As you’ve probably gathered, drawing a line in Excel is not always straightforward. Depending on your version of Excel, the feature may be in a different location or look different. Additionally, some people may be more comfortable with keyboard shortcuts while others prefer to click through menus. These pain points can make it difficult for beginners to feel confident when trying to draw a line in Excel.
To draw a line in Excel, start by selecting the cells where you want the line to appear. Then, go to the “Insert” tab and click on “Shapes”. From there, choose the type of line you want to draw and the style you prefer. Once you have selected your line, simply click and drag your mouse over the cells where you want it to appear. Voila!
To summarize, drawing a line in Excel can be a bit tricky, but knowing the basics will give you more control over your documents. Remember to select the cells where you want the line to appear, choose the type and style of line, and click and drag your mouse.
How to Draw a Line in Excel: Tips and Tricks
When it comes to drawing lines in Excel, there are a few tips and tricks that can make the process smoother. One thing to keep in mind is that Excel offers several different types of lines, including straight lines, curves, and freeform lines. Depending on your needs, you may want to experiment with each of these to see which one works best for your data. Additionally, if you want to create a more dynamic-looking line, you can use the “Format Shape” tool to adjust its width, color, and transparency.
Utilizing Built-In Tools
If you want to make the process of drawing lines in Excel even easier, consider using some of the built-in tools that Excel offers. For example, the “Insert Chart” feature allows you to create a chart with a line graph in just a few clicks. Similarly, the “Format as Table” tool lets you quickly create a table with a formatting style that includes lines. By taking advantage of these features, you can save time and create more complex documents.
Troubleshooting Common Issues
If you’re still having trouble drawing lines in Excel, don’t worry. There are a few common issues that can crop up and cause frustration, but most of them are easy to fix. For example, if your line is not showing up on your document, check to make sure that the cells you selected are within the printing area. Similarly, if your line is appearing blurry or jagged, adjust its size or the width of the cells it’s in.
Advanced Line Drawing Techniques
For those who want to take their line-drawing skills to the next level, there are a few advanced techniques you can try. One option is to use Excel’s Drawing feature to create more complex shapes and lines. Additionally, you can experiment with different line styles, such as dotted or dashed lines, to create a more unique look. With a bit of practice, you can become an Excel line-drawing master in no time!
Question and Answer
Q: Can I draw dotted and dashed lines in Excel?
A: Yes! Excel offers several line styles, including dotted and dashed lines. Simply select the style you prefer when selecting your line.
Q: How can I make my lines thicker or thinner?
A: You can adjust the width of a line by using the “Format Shape” tool. Simply select your line, then go to “Format Shape” and choose the width you want.
Q: Can I add arrows to my lines in Excel?
A: Yes, you can! Select your line, then go to the “Shape Outline” tab and choose “Arrows” to insert arrowheads at the beginning or end of your line.
Q: Are there any keyboard shortcuts for drawing lines in Excel?
A: Yes, several! For example, you can use “Alt + N + S + H” to open the “Shapes” menu, or “Ctrl + 1” to open the “Format Shape” tool.
Conclusion of How to Draw a Line in Excel
Overall, knowing how to draw a line in Excel is a useful skill that can help you create more informative and dynamic documents. By following the steps outlined above and experimenting with different line styles and tools, you can become an Excel line-drawing pro in no time. Remember to keep practicing, troubleshooting common issues, and utilizing built-in tools to make the process smoother.
Gallery
Drawing A Line In Excel | How To Draw Line In Excel? (with Examples)
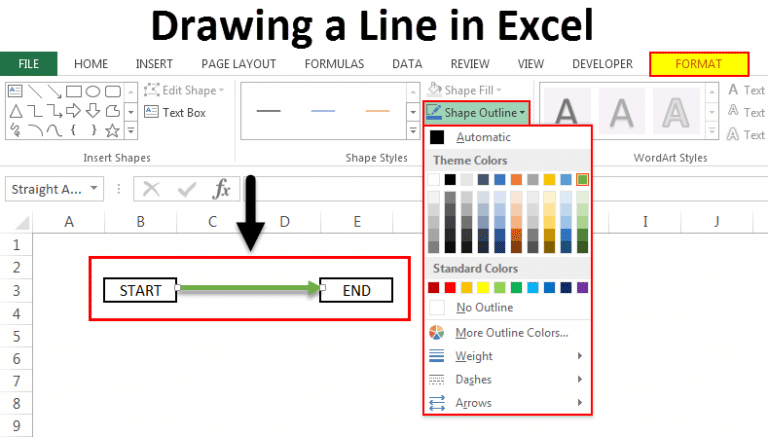
Photo Credit by: bing.com / educba
How To Draw Horizontal - Rossana Bruno

Photo Credit by: bing.com /
Excel Dashboard Templates How-to Draw A Straight Line With Excel Shapes
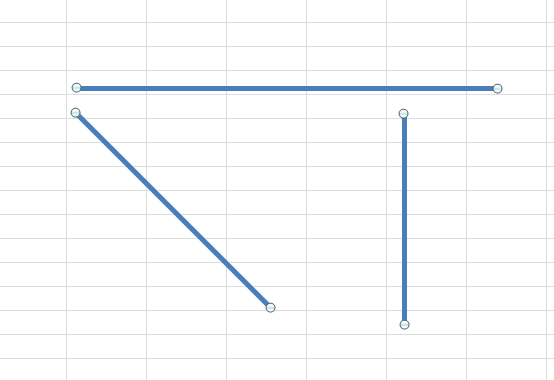
Photo Credit by: bing.com / line draw straight excel horizontal shapes
Drawing A Line In Excel | How To Draw Line In Excel? (with Examples)
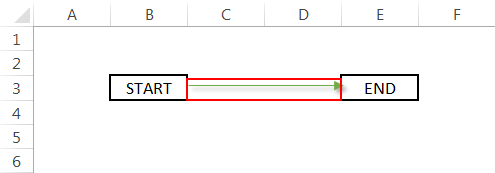
Photo Credit by: bing.com / excel line drawing draw
How To Make A Line Graph In Excel
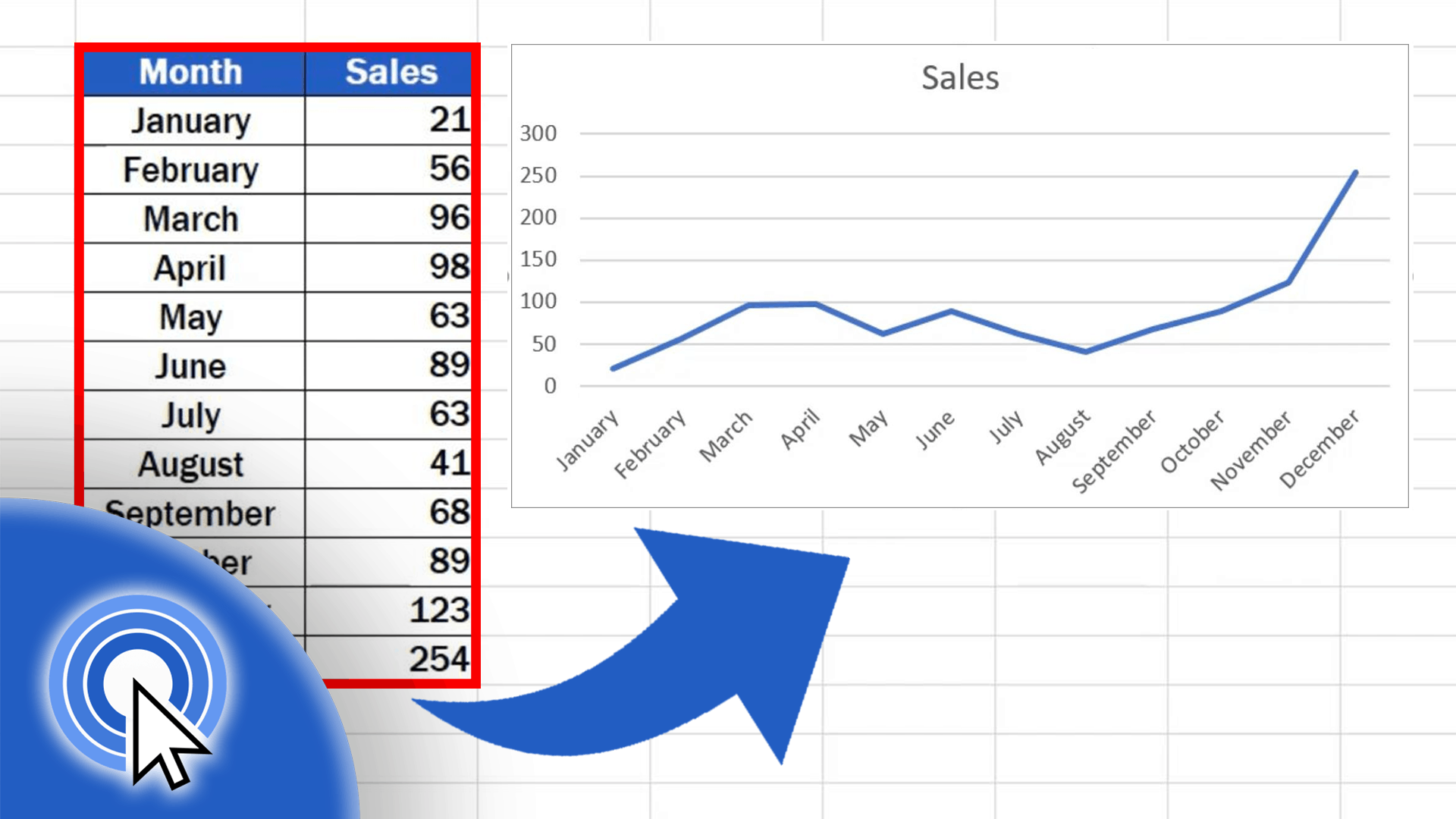
Photo Credit by: bing.com / easyclickacademy